Instructions
Tags
The first row of the sheet is reserved for tags, and it must be a frozen row. A tag is a word (or words), e.g. 'first name', that is used to identify the column. Data from the tag column will be inserted into the template wherever the tag, e.g. {{first name}}, is found in the template. Tags can be in any column and there can be columns without a tag. Columns without a tag can be used for anything. Any other frozen rows can be used for anything.
Tags are not case sensitive.
There is one special tag that applies to all template types:
'select' - If this tag column exists, content will only be merged for the rows that contain 'yes' in this column. If there is no 'select' tag column, all rows will be selected. This tag column is optional.
There are a few other special tags, depending on the template you are merging into.
Merge Data
The merge data starts on the first non-frozen row.
An email draft, PDF document or label will be created for each row in the merge data (see the 'select' tag for the exception to this rule).
Columns without a tag can be used for anything.
Merging into a Gmail™ Draft
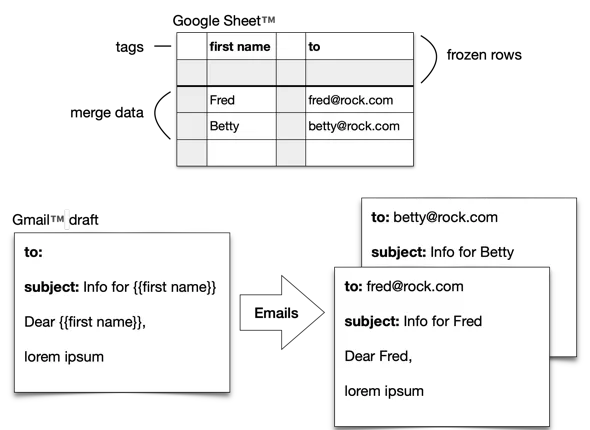
Tags
You can merge data into a Gmail™ draft. There are special tags that apply to merging into a Gmail™ draft:
'to' - The email address(es) the email will be sent to. Multiple email addresses can be separated with a comma. This tag column is optional.
'cc' - The email address(es) the email will be copied to. Multiple email addresses can be separated with a comma. This tag column is optional.
'bcc' - The email address(es) the email will be blind copied to. Multiple emails can be separated with a comma. This tag column is optional.
In oder to merge data into a Gmail™ draft, there must be a 'to' tag, a 'cc' tag or a 'bcc' tag.
Draft Email
A Gmail™ draft will be used as a template. This template will be used to create a personalized email for each selected row of the spreadsheet.
Any tags, e.g. {{first name}}, in the draft email subject or body will be replaced with the data from the rows of the spreadsheet (see 'Merge Data' above).
If the draft email has to, cc or bcc addresses, all emails will be sent to those email addresses in addition to the personalized addresses from the merge data.
All duplicate emails will be removed. If an email in the cc list also exists in the to list, it will be removed from the cc list. If an email in the bcc list also exists in the to list or the cc list, it will be removed from the bcc list.
Your draft emails (the last 100) are seached for drafts that look like they might be merge templates (they have tags). Select the draft that you want to use as a template.
Attachments
If the draft email has attachments, those attachments will be sent to all recipients, in addition to the personalized attachments (see below).
[[doc: <document url> pdf: <pdf name>pdf]] is a special tag that can be added to the draft email. The <document url> must refer to a Google Doc™. A merge will be performed on the Google Doc™ and a pdf of the document will be attached to the email. The attached pdf will be named with the specified <file name>.
Example: [[doc: https://docs.google.com/document/d/1K_1yFuth78wjRsp7dPXEnp/edit pdf: Invoice number 374.pdf]]
The <document url> and <file name> can include tags - e.g. [[doc: {{doc url}} pdf: Invoice number {{number}}.pdf]]. This allows you to specify the <document url> in the spreadsheet rather than in the draft email, which allows for a different attachment in each email.
A draft can have multiple attach tags.
[[file: <file name> folder: <folder name>]] is a special tag that can be added to the draft email. The <file name> must refer to a file located in the <folder name> folder on your Google Drive™.
The <file name> and <folder name> can include tags - e.g. [[file: {{file}} folder: {{merge files}}]]. This allows you to specify the <file name> and/or the <folder name> in the spreadsheet rather than in the draft email, which allows for a different attachment in each email.
A draft can have multiple file tags.
Merging into a Google Doc™
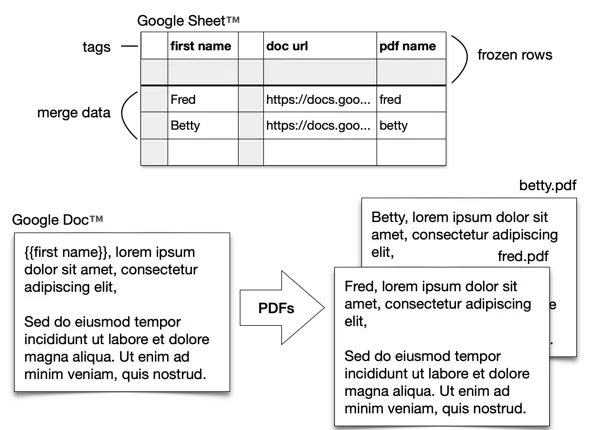
Tags
You can merge data into a Google Doc™, and have the merged document converted to a PDF file that is placed on your Google Drive™. There are special tags that apply to merging into a Google Doc™:
'doc url' - The url of the Google Doc™. This tag column is mandatory for merging into a Google Doc™.
'pdf name' - The name of the PDF file that will be produced. This tag column is mandatory for merging into a Google Doc™.
Doc
A Google Doc™ will be used as a template. This template will be used to create a personalized PDF file for each selected row of the spreadsheet.
Any tags, e.g. {{first name}}, in the Google Doc™ will be replaced with the data from the selected rows of the spreadsheet (see 'Merge Data' above).
There are two required tags in order to use a Google Doc™ as a template - 'doc url' and 'pdf name'.
'pdf name' is the name of the PDF file that will be created for each selected row of Merge Data.
Creating a Label File
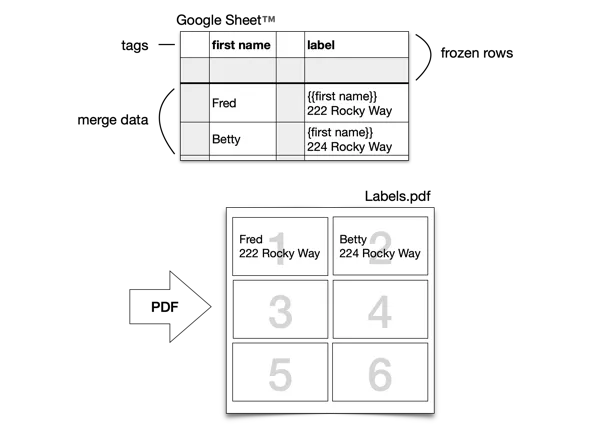
Tags
You can merge data into a PDF label file. A link will be provided to download the file. There is a special tag that applies to merging into a label file:
'label' - The content of the label. This tag column is mandatory for merging into a label file.
Label
A label will be created for each selected row of the spreadsheet.
A 'label' tag column specifies the data for each label.
Video Overview
This video provides a complete overview of Mergery.